Updated for Blender Version: 3.1
Get to the Point
Separate
- Left-click to select object
- Press Tab to enter Edit Mode
- Select the area you wish to separate
- Press P then click “Selection”
- Exit Edit mode to select each individual object
Combine
- Left-Click to select first object
- Hold shift to select other object or objects
- Press CTRL+J to join
Separate a Part of the Model
There are times when it is beneficial to break an object into multiple objects to simply your workflow or simply give a part of your model the attention it deserves. To separate a piece into its own object, left-click on the object to select it, then enter Edit mode (Tab key). Select the part of the model to be separated. Using the Face selection is usually the easiest way to get exactly what you need. Once all the faces are selected, press P and then click Selection. Press the Tab key to back to Object mode and now both pieces will be separated from each other.
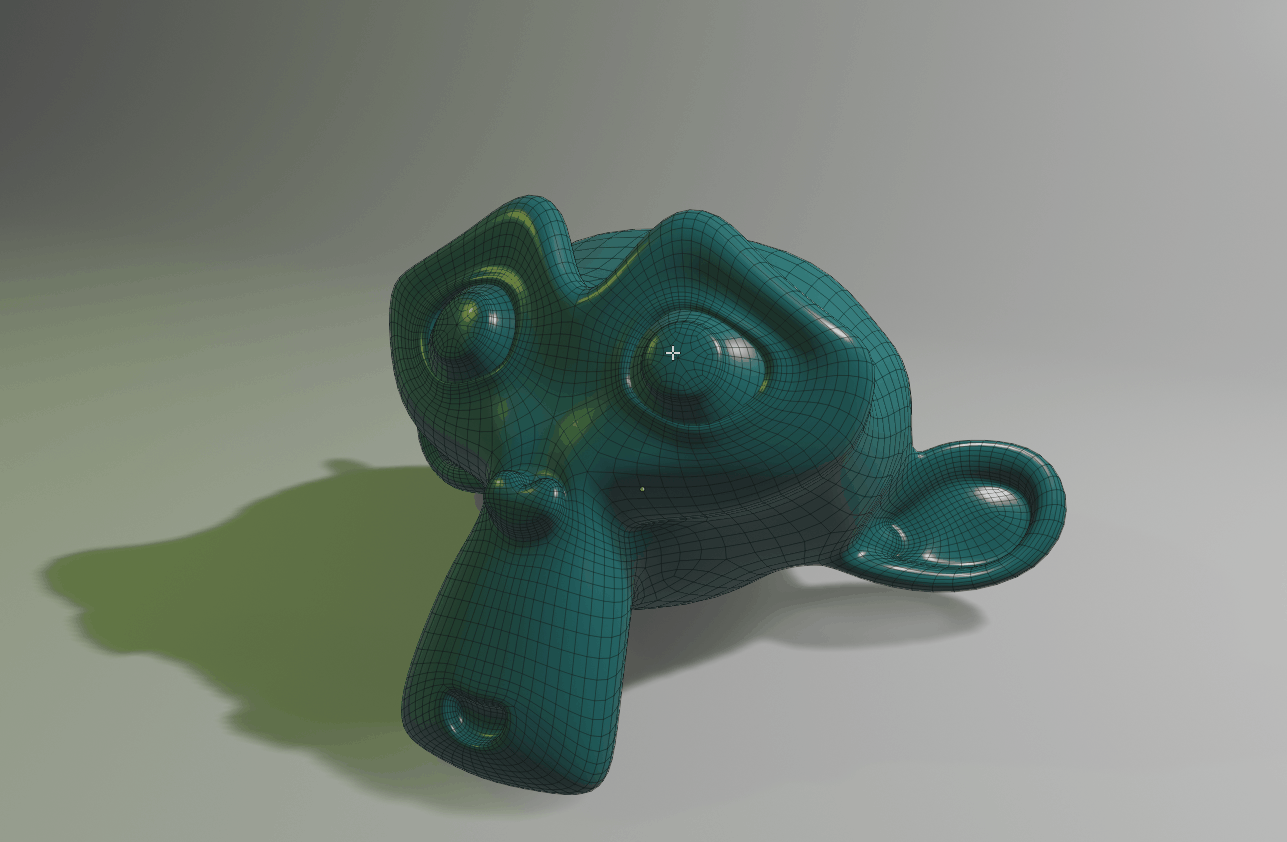
Join Two Separate Objects
Joining objects is just as easy as separating them. In Object mode, left-click on one of the objects to join, then Shift + left-click on the other object (or objects) to be joined. Any number of objects can be joined at once. When all the objects are selected, press CTRL+J to join them. Now if you switch into Edit mode, you will see all the objects are now one, and are available to edite. They are not, however merged together as one mesh. They are one object, but still disconnected, separate meshes. To merge multiple meshes together, we’ll need the help of Booleans.
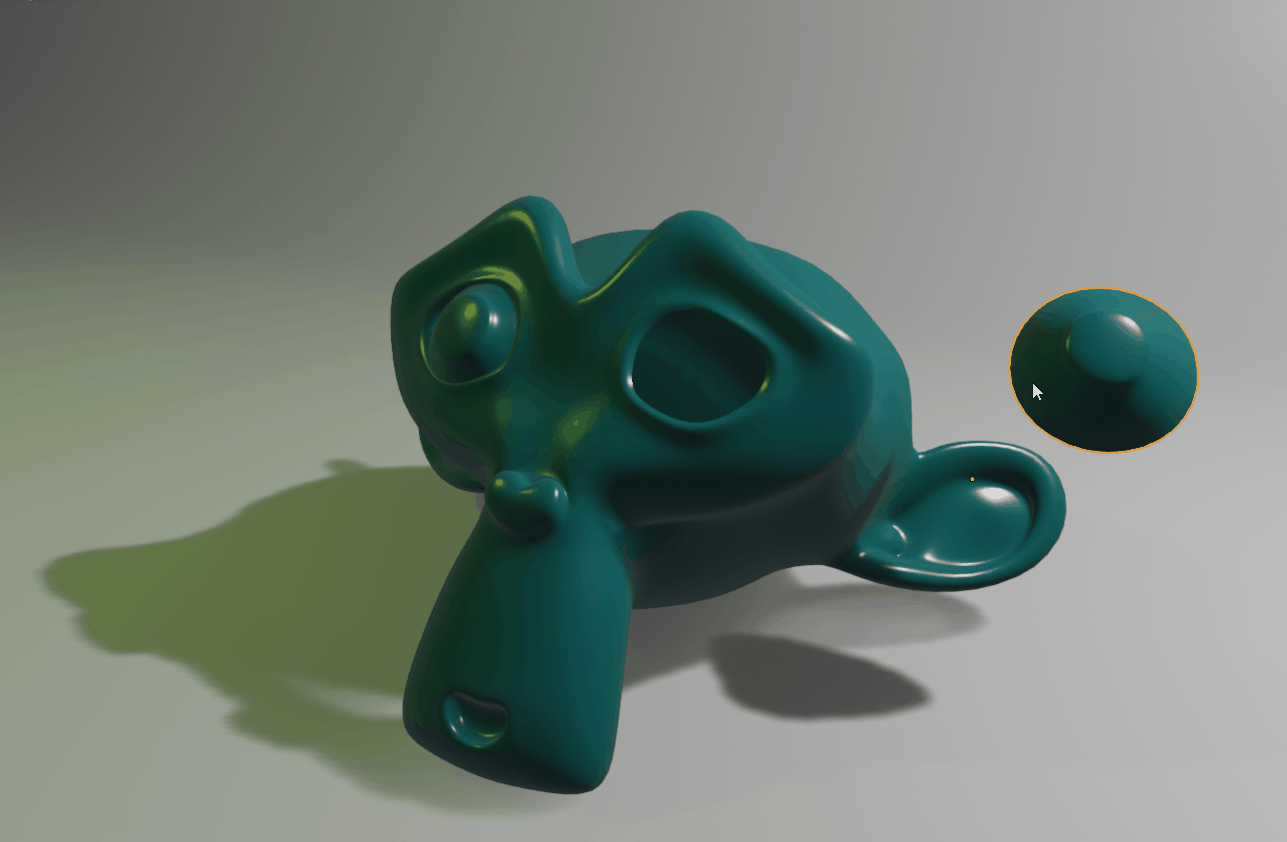
Blender 2.8 Note:
It is now possible to enter Edit Mode with multiple objects without having to merge them together. Simply shift-left-click on any objects to be edited, and press the Tab key to enter edit mode. All objects will now be accessible to edit, but they are still separate objects. No merging needed.

