Updated for Blender Version: 3.1
Get to the Point
To split and remove a panel
- In the desired panel, hover over one of the corners of a given panel (the cursor will turn into a white target)
- Click and drag into the panel to separate it, or click and drag into an adjacent panel to close a panel
- Resize by clicking and dragging the dividing line between panels (the cursor will turn into a white double arrow)
To the first-time user, one of the most daunting aspects of Blender is the user interface. Every part of the Blender workspace is broken down into “panels”. Each panel has a small dropdown tab on the left side of the toolbar, which shows the current editor type for that panel. Clicking the dropdown will show all the editor types that can be show in that (or any) panel.
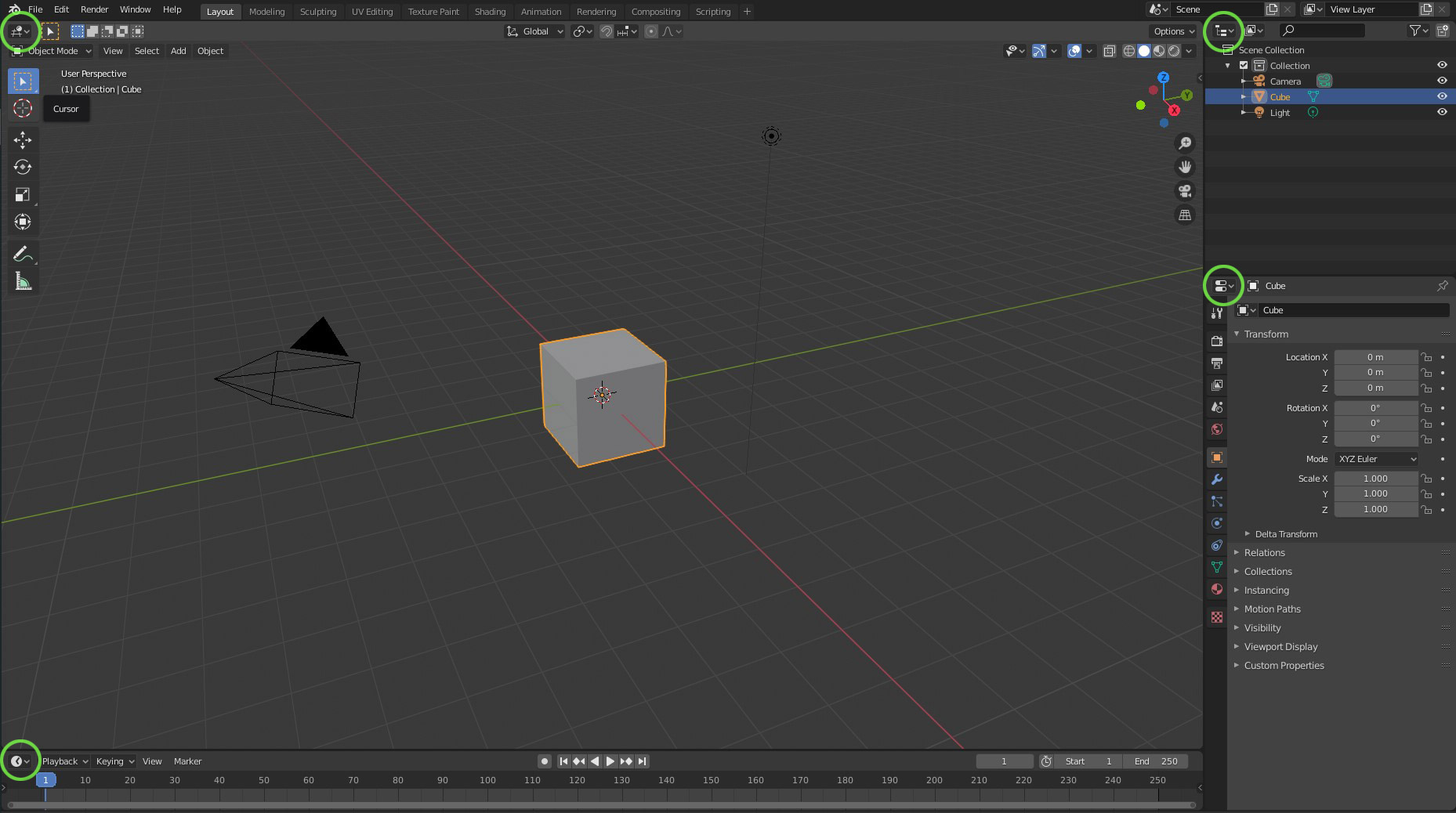
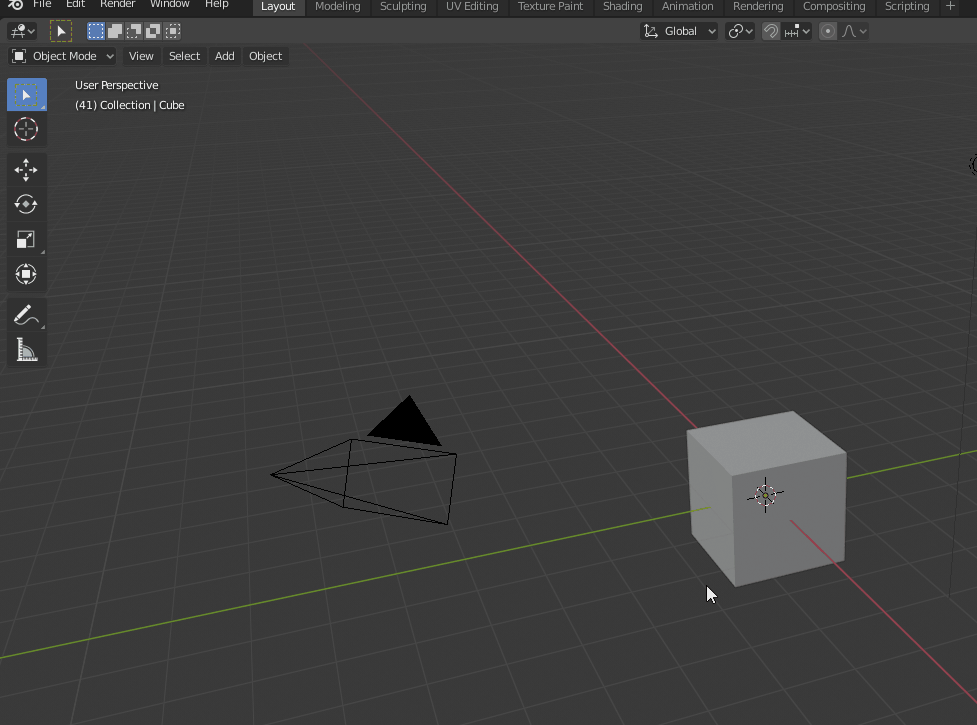
Splitting, Merging and Resizing Panels
Each panel can be scaled horizontally or vertically by finding the dividing line between one panel and another, and clicking and dragging the panel one direction or another. What about adding more panels to work with? In the top right and bottom left corners of every panel, there is a series of lines forming a triangle at the corner. To split a work panel, click and drag that top right triangle to the left, into the workspace. You will immediately see another panel open as you drag. To close a panel, click and drag the adjacent top right triangle, and pull towards the panel you wish to get rid of.
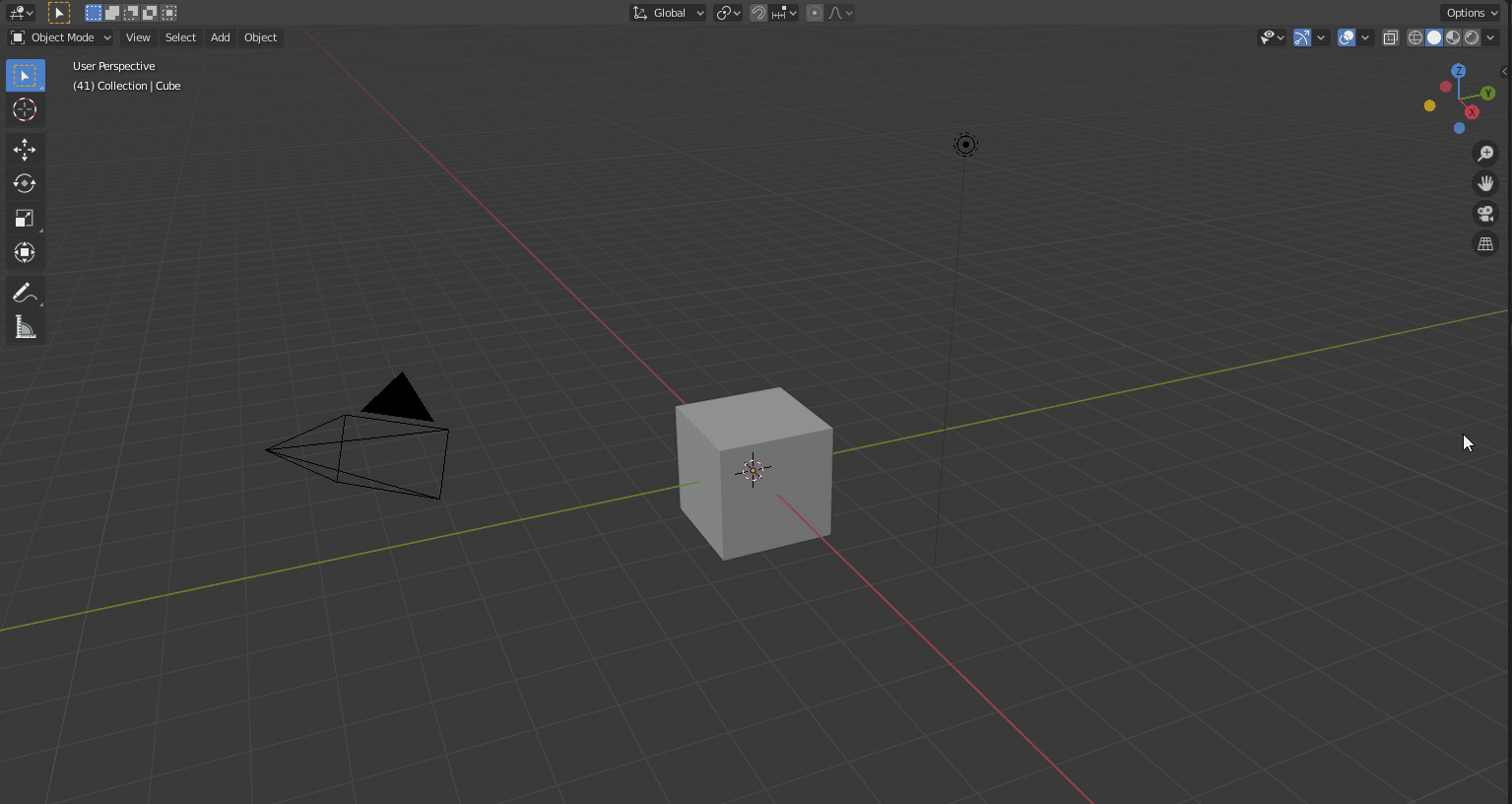
After getting a handle on readjusting the workspace to your liking, Blender has the ability to save custom workspace layouts.

